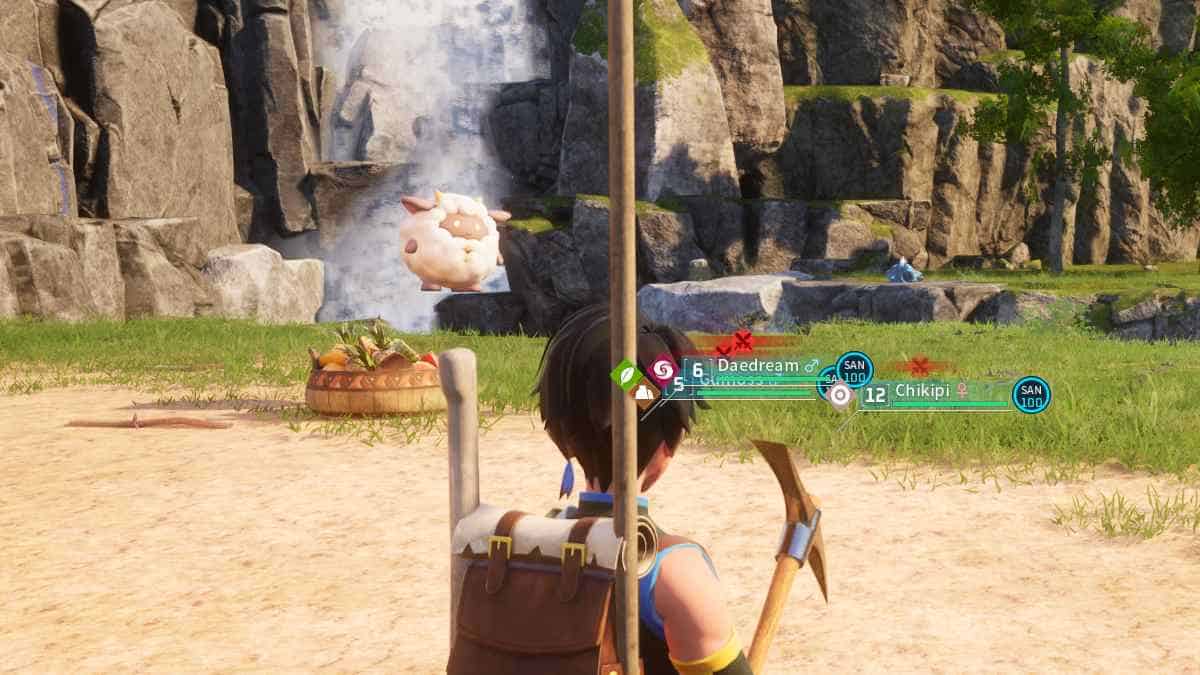You can trust VideoGamer. Our team of gaming experts spend hours testing and reviewing the latest games, to ensure you're reading the most comprehensive guide possible. Rest assured, all imagery and advice is unique and original. Check out how we test and review games here
It’s not often that you encounter a game with well-optimised and stable performance. Even still let’s cover the Palworld’s best graphics settings for high FPS, optimised performance, and a fidelity experience.
While the game certainly takes on the mantle as a Pokémon competitor, the graphical fidelity on show is far superior and will still require a fairly decent gaming PC to run at Ultra. If you’re not shored up with an RDNA 3 or Ada graphics card, it’s likely you’ll want to run it on optimised settings to enjoy the experience. Here’s the best graphics settings for Palworld. For more, check out our full Palworld review.
Best graphics settings for Palworld on PC for FPS fixes
If you try out any of the graphics settings for Palworld, it’s a wise idea to have a look at the system requirements before getting annoyed at the game. If you’re only slightly above the minimum, you should stick to the performance settings. However, if you’re a satisfactory level above the recommended settings, you could have a go at pushing for our fidelity settings instead.
- Screen Mode: Choosing between Windowed and Full Screen should be a no-brainer. Full screen graphics modes generally always give you an FPS boost, letting you buy and sell humans easily with buttery-smooth frame rates.
- Resolution: If you’re playing on a gaming PC with a weaker graphics card and processor, stick to 1080p. On the other hand, if you’re seeking a really high fidelity experience crank it up to 4K. You will generally net higher frame rates with a lower resolution, though.
- Max FPS: Cap at 60FPS if you’re using a fairly weak graphics card. This will let you balance texture and frame-rate.
- VSync: This is best used to prevent screen tearing when frame-rates aren’t being kept consistent. It does, however, increase input lag, so this is something to be aware of. We’d advise against using VSync with powerful graphics cards, but weaker ones will benefit from it.
- Motion Blur: If you’re struggling to hit higher frame rates in Palworld, use motion blur to conceal any artifacting. On higher frame rates, you’re not going to need to use motion blur.
- Anti-Aliasing: Depending on whether or not you’re gaming in high FPS, disable TSR which is very taxing on performance, and consider TAA instead.
- View Distance: There’s no shame in lowering this in favour of cranking FPS up a little.
- Grass Details, Shadows, Effects, and Texture Quality: While these are the bells and whistles that make a game look good, it’s alright to lower these to get frame rates up a bit.
- DLSS: Turn it on!
Best performance graphics settings for Palworld (Low and Mid-range PCs)
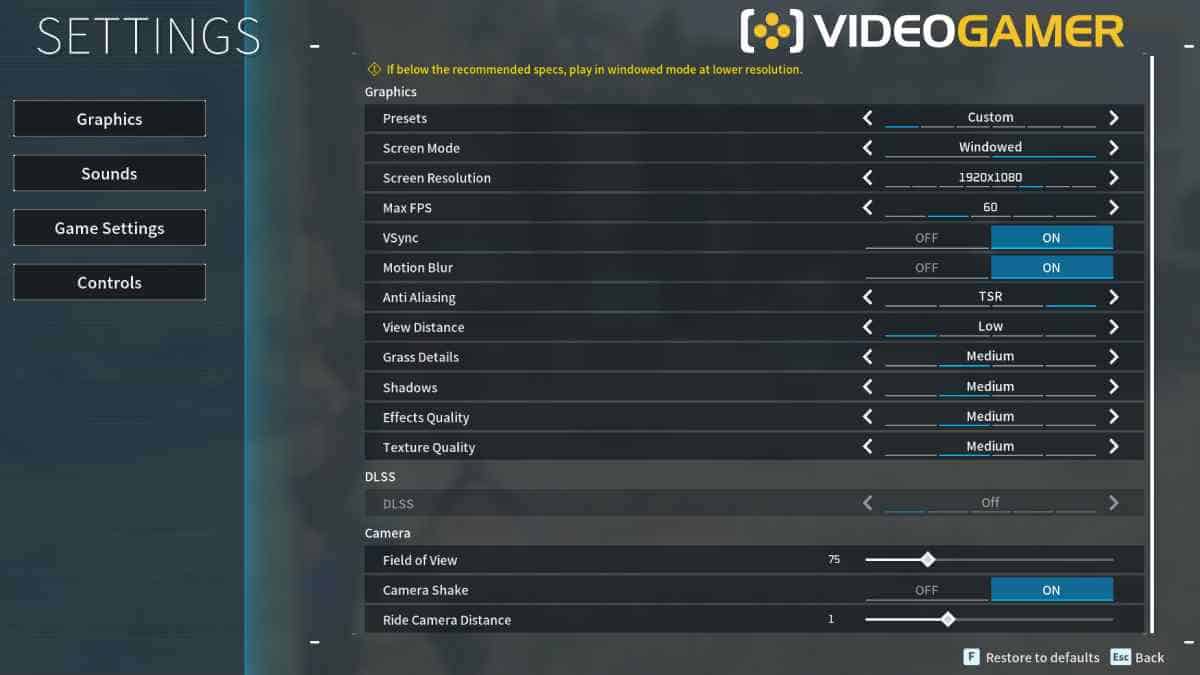
- Screen Mode: Full Screen
- Screen Resolution: 1920 x 1080
- Max FPS: 60
- V-Sync: On
- Motion Blur: On
- Anti Aliasing: TSR
- View Distance: Low
- Grass Details: Medium
- Shadows: Medium
- Effects Quality: Medium
- Texture Quality: Medium
- DLSS: Performance, if available
- Field of View: 75
- Camera Shake: Off
- Ride Camera Distance: 1
In order to achieve a high FPS in Palworld, there are a few options you can control. As previously mentioned, Palworld is a stable and well-optimised game that’s rarely going to see frame-rate drops and lag spikes. While that’s going to be the case on most high-end gaming PCs, the game’s now sold millions. There are millions of people playing the game who likely don’t have the likes of the RTX 4070 Super and the best CPUs for gaming, so performance settings are a must-have.
Reeling in the screen resolution is a good start, and 1080p is going to get you a decent start and steady frame rate in most cases. Following that, you’re going to want to cap your FPS to 60. This should also be followed by enabling V-Sync.
Enabling motion blur is also going to hide any frame-rate artifacting you might experience. After that, you’re going to have a few options for quality in a range of processes. You can dance around with this a little bit to find what works best, though the main ones to tone down are view distance. These are going to keep your FPS’ stable while you’re out here breeding Pals.
Finally, if you can enable DLSS, definitely do so. That said, you’re not going to be able to do so unless you have an Nvidia RTX graphics card AND you’re running the game through Steam, not Epic Games. Who knows why this is the case.
Best high fidelity graphics settings for Palworld

- Screen Mode: Full Screen
- Screen Resolution: 3840×2160
- Max FPS: No Limit
- VSync: Off
- Motion Blur: Off
- Anti Aliasing: TSR
- View Distance: Epic
- Grass Details: High
- Shadows: Epic
- Effects Quality: Eouc
- Texture Quality: Epid
- DLSS: Fidelity
- Field of View: 75
- Camera Shake: On
- Ride Camera Distance: 1
Conversely, if you’re looking to play the game on high fidelity graphics settings, you’re going to have a little more wiggle room to enjoy the game at its finest.
Crank everything as high as possible: resolution, FPS, disable V-Sync and say goodbye to motion blur. You could make some sacrifices on texture quality and grass quality, with the difference between the high and epic not really being noticeable.
Get DLSS on the go!
Again, as mentioned before, if you can enable DLSS, do so. Use the highest fidelity option in that case, and you’ll see a nice increase in your FPS.
How to optimize graphics in Palworld
In order to optimize your graphics in Palworld, you could consider overclocking your GPU. Without following proper and careful instructions, this can lead to disastrous consequences, so we’d advise that you follow our guide on that.
Overclocking your graphics card, alongside overclocking your CPU, is going to let you run games at much higher settings without as much toll on performance, though this is done at the risk of your hardware.
There are already performance enhancing mods for Palworld that will help you optimize the graphics further.
How to increase your FPS in Palworld
- Use DLSS
- Close any background applications
- Update your graphics drivers
In order to increase your FPS in Palworld, you can do a couple of things. Firstly, you’re going to want to make sure that you’re using DLSS where applicable. You’ll need an RTX graphics card for this, and thanks to the recent release of 40-series Super GPUs, it’s not going to be impossible to get a good value-for-money card.
If you’re still struggling for FPS after optimising your settings with our FPS and performance options, make sure that your graphics drivers are updated to the latest firmware.
How we tested the best graphics settings for Palworld
In order to test out the best graphics settings for Palworld, we’ve used a gaming PC specced out with the following hardware:
- RTX 3070
- Ryzen 7 3800X
- 32GB RAM
- X570 Aorus Elite
After calibrating the settings to our optimal configuration, we tested out the game in densely populated areas, cutscenes, in-combat, and idling, to figure out whether the settings were going to be a good fit for other players.
Frequently Asked Questions
How do I make Palworld run better?
You’re going to be able to make Palworld run better on your PC by closing down any background applications, especially those that are intensive on your CPU. For example, running any video editing software for streaming will likely snatch a portion of your much needed CPU usage.