Video Gamer is reader-supported. When you buy through links on our site, we may earn an affiliate commission. Prices subject to change. Learn more
Following on from the launch of the reviews, we’ve got our hands on a copy of the game so we can provide you with the best graphics settings for Jedi Survivor on PS5.
Star Wars Jedi: Survivor is a fantastic looking game with incredibly immersive graphics. This can be partly attributed to ray tracing and the graphics modes that the developers have implemented. Alongside that, the game’s huge size is warranted by the incredible visuals on display.
However, often is the case that optimising your game for these graphics is not easy. There’s a plethora of options to choose from, and it’s not always easy to arrive at the right destination with HDR, FOV, and other graphics settings. Aside from that, the game’s recent performance issues and frame-rate stuttering have demanded a hefty day one patch. Now that it’s here, Jedi Survivor has become slightly more playable, but you’re still going to need the best graphics settings for Jedi Survivor to best enjoy the game.
Best graphics settings for Jedi Survivor on PC
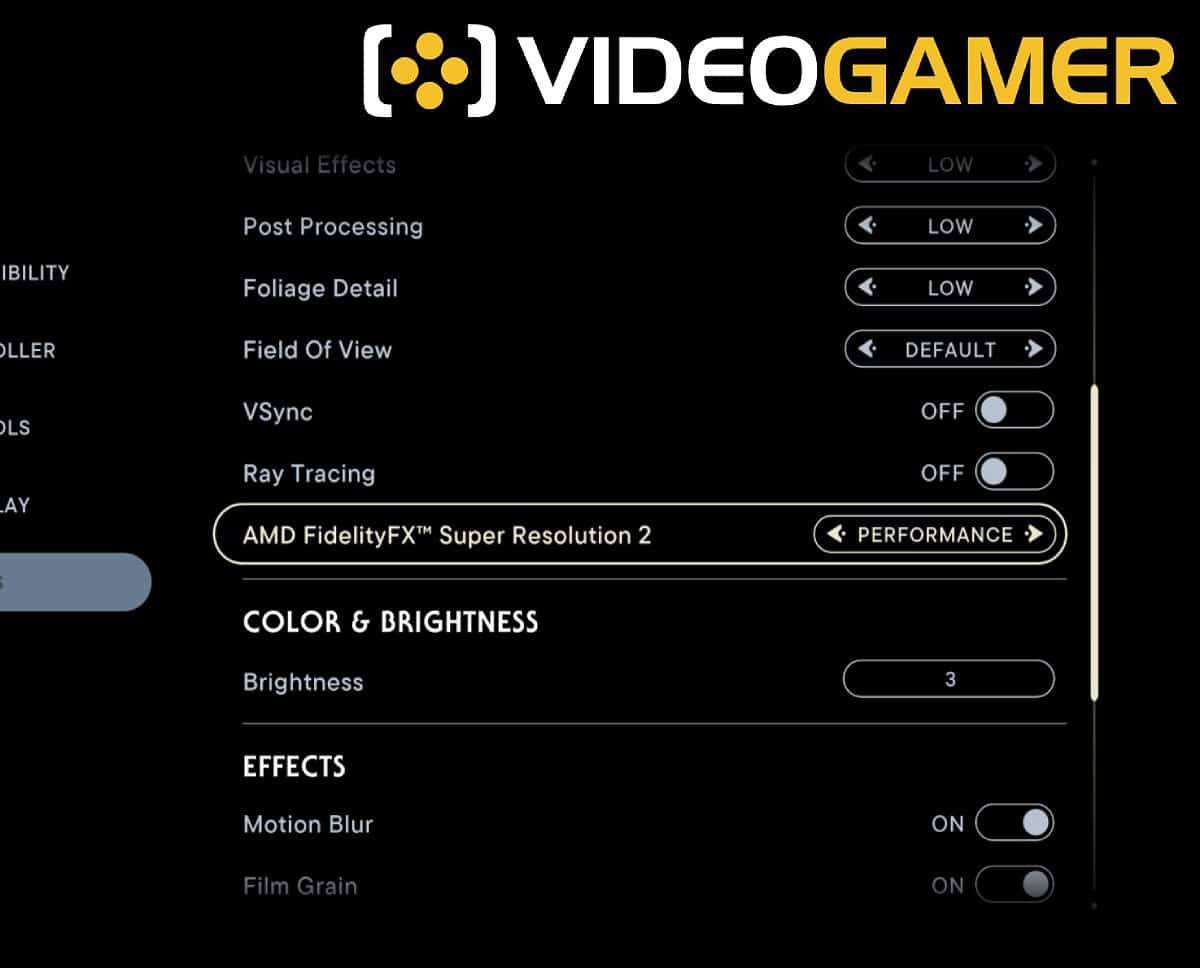
When it comes to Jedi Survivor’s best graphics settings on PC – here’s what we would recommend to get the game running as smooth as possible. We’ve already seen issues with performance that have been approached by the developers in their recent patch, yet a few issues still persist.
Best graphics settings for performance and FPS on PC
- Resolution: 1920 x 1080
- Window Mode: Fullscreen
- Graphics Quality: Custom
- View Distance: Low
- Shadow Quality: Low
- Anti-Aliasing: Medium
- Texture Quality: Medium
- Visual Effects: Low
- Post Processing: Low
- Foliage Detail: Medium
- Field of View: Medium
- VSync: Off
- AMD FidelityFX Super Resolution 2: Performance
- Brightness: 3
- Motion Blur: Off
- Film Grain: Off
- Chromatic Aberration: Off
- Camera Shake: 75%
- Ambient Camera Sway: 0%
- Hide HUD: Off

We’ve noticed that the game is not performing at consistent frame-rates at all. Even with optimal performance settings activated, we still experienced frame-rate drops in areas of high density and rendering. We’re aware that many of these issues are spanning from Coruscant being an extremely dense area, and travelling to Koboh helps stabilise frame-rates.
Best graphics settings for high fidelity on PC
- Resolution: Maximum possible
- Window Mode: Fullscreen
- Graphics Quality: Custom
- View Distance: High
- Shadow Quality: High
- Anti-Aliasing: High
- Texture Quality: Ultra
- Visual Effects: High
- Post Processing: High
- Foliage Detail: High
- Field of View: High
- VSync: On
- AMD FidelityFX Super Resolution 2: Quality
- Brightness:
- Motion Blur: On
- Film Grain: Off
- Chromatic Aberration: On
- Camera Shake: 75%
- Ambient Camera Sway: 0%
- Hide HUD: Off
Best graphics settings on Jedi Survivor on PS5
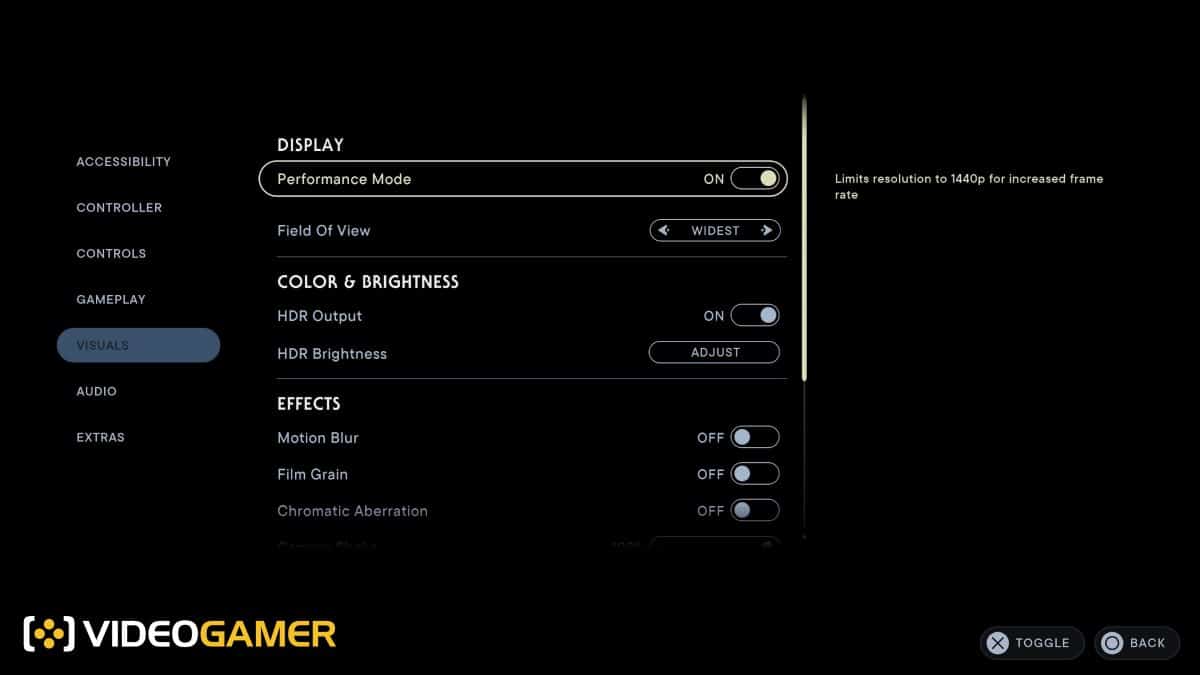
- Performance Mode: On
- Field of View: Widest
- HDR Output: On
- HDR Brightness: Adjust accordingly
- Motion Blur: Off
- Film Grain: Off
- Chromatic Aberration: Off
- Camera Shake: 75%
- Ambient Camera Shake: 0%
- Hide HUD: Off
Below, we’ve recommended our set of the best graphics settings for Jedi Survivor on PS5. There’s not a huge range of options, though there’s a few really important things that we’d recommend. For example, Performance Mode should be enabled to eek out 60FPS at 1440p, however our gaming editor has noted that they experienced an inconsistent FPS.
If possible, you’d want to enable HDR. Aside from that, motion blur and film grain should be disabled to remove noise and distortion, though this is a personal preference.
Chromatic Aberration should be disabled too, as it causes an unwanted blurring effect. Lastly, the camera shake options are there to be toyed with. We’d recommend disabling ambient shake entirely, though we’d recommend toning down the general camera shake but not disabling it.
We’re going to be including the best graphics settings for Jedi Survivor on PC very shortly, and if PC optimisation issues persist, we could have a big task on our hands. In the meantime, you might be interested in our look at Jedi Survivor’s best controller settings for PS5.
Best graphics settings for Jedi Survivor on Xbox Series X
Our graphics settings for Jedi Survivor on Xbox Series X are going to be equal to the settings on PS5. Here they are:
- Performance Mode: On
- Field of View: Widest
- HDR Output: On
- HDR Brightness: Adjust accordingly
- Motion Blur: Off
- Film Grain: Off
- Chromatic Aberration: Off
- Camera Shake: 75%
- Ambient Camera Shake: 0%
- Hide HUD: Off
Should you use HDR with Jedi Survivor?
Before the game launched, we hadn’t anticipated this much fiasco surrounding Jedi Survivor’s HDR settings, but here we are. If you’re struggling to decide if you should use HDR – you might want to first take a look at out HDR fix page which will detail what you need to do to fix the HDR in-game.
After you’ve managed to fix it – which, in all honesty, isn’t that hard, you’re going to want to enable HDR. It will do nothing but improve your experience in-game, if it stays working. If it’s worth it or not is entirely up to you.
Frequently Asked Questions
Should you enable ray tracing for Jedi Survivor?
We’d recommend disabling ray tracing when possible. Performance issues and lack of graphical optimisation mean this is a difficult game to run, and ray tracing only makes that harder.
Should you enable chromatic aberration on Jedi Survivor?
If you’re trying to play Jedi Survivor, we’d recommend that you disable chromatic aberration.
