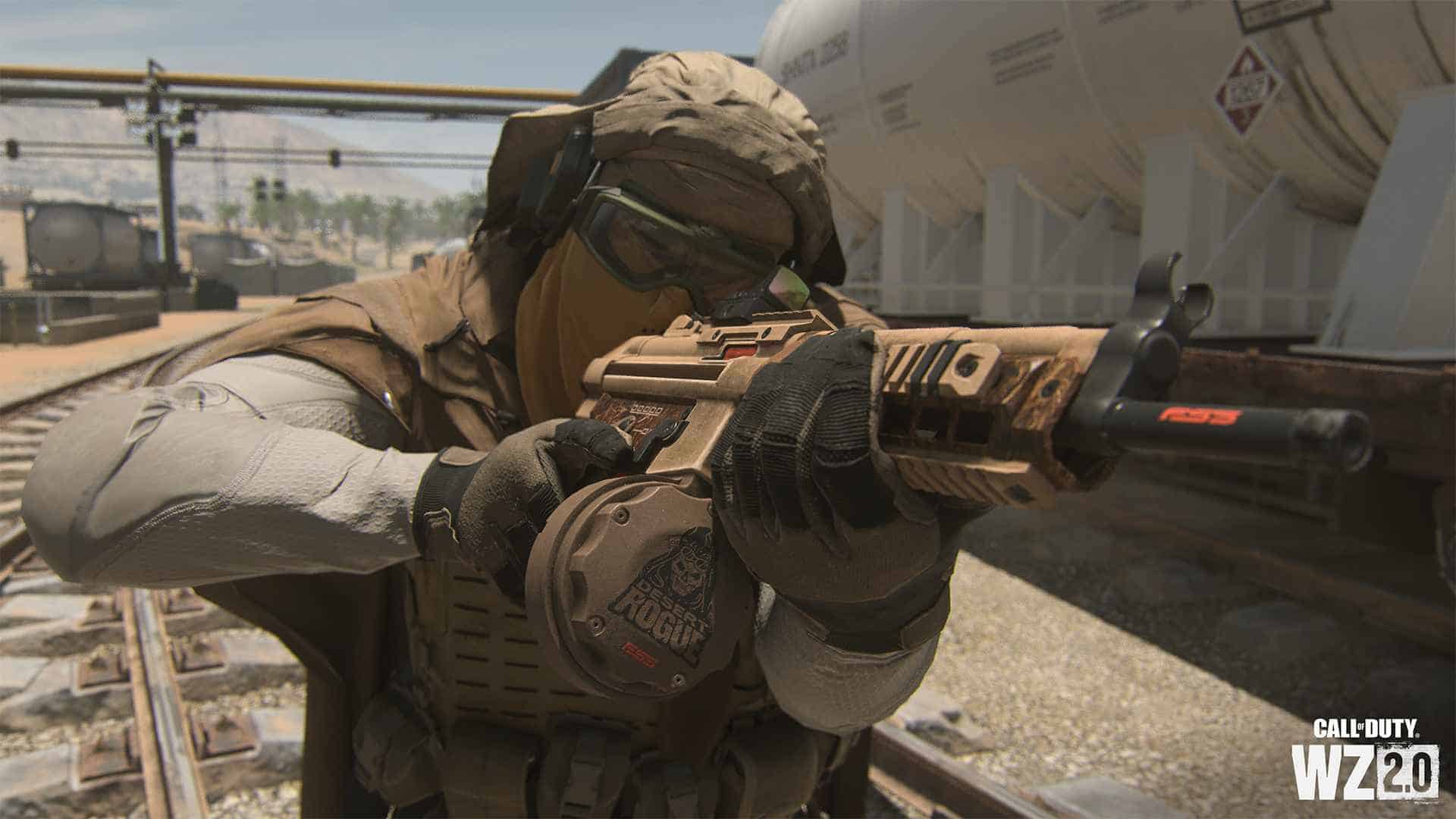Video Gamer is reader-supported. When you buy through links on our site, we may earn an affiliate commission. Prices subject to change. Learn more
Warzone 2, CoD’s latest version of their popular battle royale mode, can be a demanding title on any system that it’s played on. Its high graphical output and constant moving figures throughout matches can often cause frequent FPS drops.
READ MORE: Best Snipers in Warzone 2
This prevalent issue has commonly affected plenty of players in the game’s community throughout the series’ history. Whenever it tends to happens, it also causes a large number of rage-inducing moments. If you’re looking for a way to increase your FPS while playing Warzone 2 specifically, then we’ve covered all that you need to know below.
How To Increase FPS in Warzone 2
You can increase your FPS in Warzone 2 by changing the game’s Graphics settings to a level that is manageable for your current system. You can do this by heading to the Settings section of the game you’re playing from. Then, navigate to the Graphics category and make sure the Display tab is selected. Next, you can input the following selections for a better FPS level in Warzone 2:
Display
- Display Mode: Fullscreen Exclusive
- Display Monitor: Select your main monitor if you use multiple
- Display Adapter: Choose your best Graphics Card if you run more than one
- Screen Refresh Rate: Depends on your selected monitor’s natural refresh rate but 144 Hz is ideal
- Display Resolution: 1920×1080
- Dynamic Resolution: Off
- Aspect Ratio: 16:9
- V-Sync (Gameplay): Off
- V-Sync (Menus): Off
- Custom Frame Rate Limit: Custom
- Gameplay Custom Frame Rate Limit: 300
- Menu Custom Frame Rate Limit: 90
- Out of Focus Custom Frame Rate Limit: 30
- Display Gamma: 2.2 (sRGB)
NOW READ: How to get Building 21 Keycard in Warzone 2 DMZ
Quality
- Quality Presets: Custom
- Render Resolution: 100
- Upscaling/Sharpening: FidelityFX CAS
- FidelityFX CAS Strength: 75
- Anti-Aliasing: SMAA T2X
- Anti-Aliasing Quality: Normal
- Video Memory Scale: 90
- Texture Resolution: Low
- Texture Filter Anisotropic: High
- Nearby Level of Detail: Low
- Distant Level of Detail: High
- Clutter Draw Distance: Short
- Particle Quality: High
- Particle Quality Level: Normal
- Bullet Impacts & Sprays: On
- Shader Quality: Low
- Tessellation: Near
- Terrain Memory: Max
- On-Demand Texture Streaming: Off
- Streaming Quality: Low
- Volumetric Quality: Low
- Deferred Physics Quality: High
- Water Caustics: Off
- Shadow Map Resolution: Low
- Screen Space Shadows: Off
- Spot Shadow Quality: Medium
- Spot Cache: Low
- Particle Lighting: Normal
- Ambient Occlusion: Both
- GTAO Quality: Normal
- Screen Space Reflections: Normal
- Static Reflection Quality: Low
- Weather Grid Volumes: Low
- NVIDIA Reflex Low Latency: On
- Depth of Field: On
- World Motion Blur: Off
- Weapon Motion Blur: Off
- Film Grain: 0.00
View
- Field of View (FOV): 100
- ADS Field of View: Affected
- Weapon Field of View: Default
- 3rd Person Field of View: 80
- Vehicle Field of View: Default
- 1st Person Camera Movement: Default (100%)
- 3rd Person Camera Movement: Default (100%)
- 3rd Person ADS Transition: 3rd Person ADS
- Default Spectator Camera: Game Perspective
How To Turn On FPS Counter in MW2?
You can turn on the FPS counter by heading to the Settings section denoted by the Gear icon on the top right corner of the home page. Afterwards, you’ll need to select the Interface category and scroll down until you find Telemetry. The Telemetry category should be set to Custom and you can then press on Show More. Finally, simply toggle on the FPS counter selection which should be the first one shown.
Videogamer.com is reader-supported. When you buy through links on our site, we may earn an affiliate commission. Learn more / Images from Amazon Product Advertising API / Last updated on 2024-04-16
Videogamer.com is reader-supported. When you buy through links on our site, we may earn an affiliate commission. Learn more / Images from Amazon Product Advertising API / Last updated on 2024-04-22