You can trust VideoGamer. Our team of gaming experts spend hours testing and reviewing the latest games, to ensure you're reading the most comprehensive guide possible. Rest assured, all imagery and advice is unique and original. Check out how we test and review games here
One of the most important aspects about a game is performance – and making sure you’re not dropping frames. If and when you do, you want to be able to act on it fast. The good news is that you’re able to bring up the FPS counter in Diablo 4 (short for frames-per-second) if you’re playing on PC. You’re also able to bring up the latency, which is the technical term for ‘lag’. Sadly, you are not able to show performance data if you’re playing on PlayStation, Xbox or Nintendo Switch consoles.
How to show FPS and latency in Diablo IV
Showing the FPS and latency is incredibly simple to do if you’re playing Diablo 4 on the PC. Simply do the following:
- Press Ctrl + R together on your keyboard to show the FPS counter
- Press Ctrl + R together for a second time to show the latency counter
- Pressing Ctrl + R for a third time will remove the counters
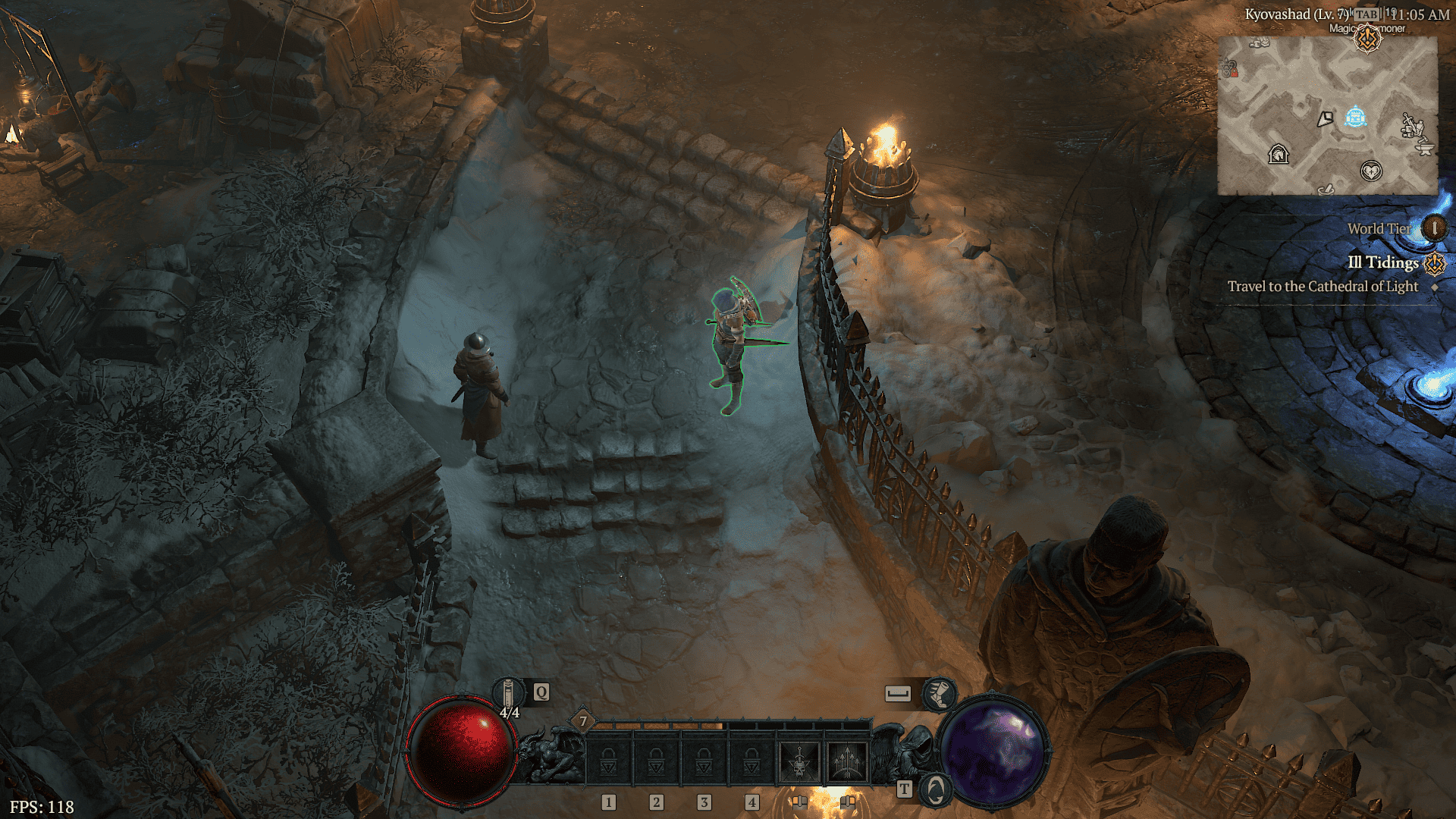
The FPS will show at the bottom-left corner of the screen, which we have captured above during our playthrough of the game. Unfortunately, the size of the counter cannot be adjusted, and neither can the colour. Now you can monitor if you’re experiencing any FPS or latency drops during the game, which can in turn help you identify any graphics settings or network issues. Alternatively, you can use those numbers to brag to your friends.
Make sure you check out our other Diablo 4 guides, including how to kill treasure goblins in Diablo 4, how to summon a Golem, and how to get a mount in Diablo 4. Happy demon slaying, Diablo fans.
Diablo 4
- Platform(s): PC, PlayStation 4, PlayStation 5, Xbox One, Xbox Series S/X
- Genre(s): Action, Action RPG, RPG


