Video Gamer is reader-supported. When you buy through links on our site, we may earn an affiliate commission. Prices subject to change. Learn more
Looking for the best Overwatch 2 settings for PS5 and PS4?
Unlike PC, where performance is bound to your hardware specifications, Overwatch 2 is already optimized to run well on PS5. Better yet, Blizzard is using the same engine and little in the way of graphical improvements – a walk in the park for the PS5’s next-gen power. As for the PS4, it was more than equipped to handle the original, and this carries over the Overwatch 2.
All this means that performance-wise, there are very few Overwatch 2 settings tweaks required, most coming down to personal preference. Where things get interesting, though, is controller settings that cover aiming, sensitivity, and the crosshair.
Below, we’ve compiled a list of what we’ve come to consider the best Overwatch 2 settings for PS5 and PS4.
READ MORE: Overwatch 2 Tier List – All Heroes Ranked
Video Settings – Overwatch 2 Best Settings PS5 & PS4
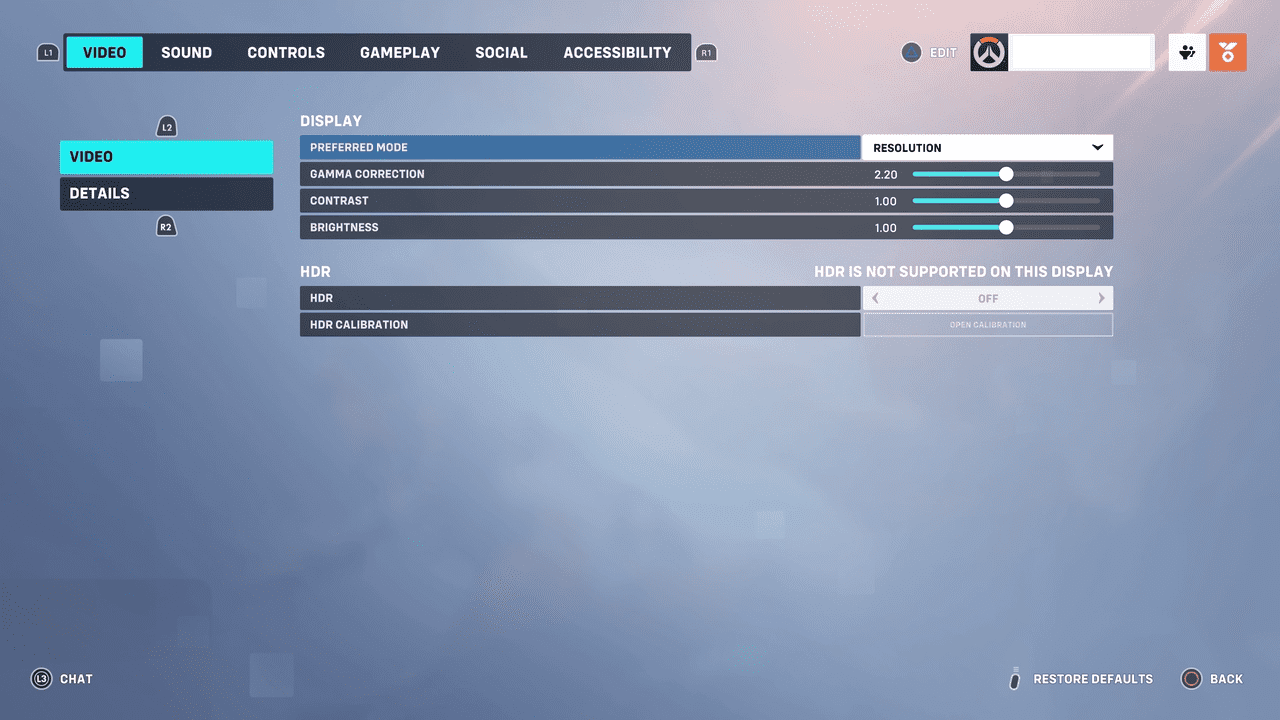
Many of the video settings available for Overwatch 2 on PS5 and PS4 are display/TV dependent, so adjust parameters like contrast and brightness to find what works best for you.
Display
- Preferred Mode – Framerate to get the highest FPS possible. Balanced is also an option for non-competitive players that are partial to a bit of visual flair.
- Gamma Correction – 2.00. Tweak as needed.
- Contrast – 1.0. Tweak as needed.
- Brightness – 1.0. Tweak as needed.
HDR
- HDR – On – If your display/TV supports HDR. Otherwise, Off.
- HDR Calibration – It’s worth calibrating HDR on your display to get the best experience.
Controller Settings
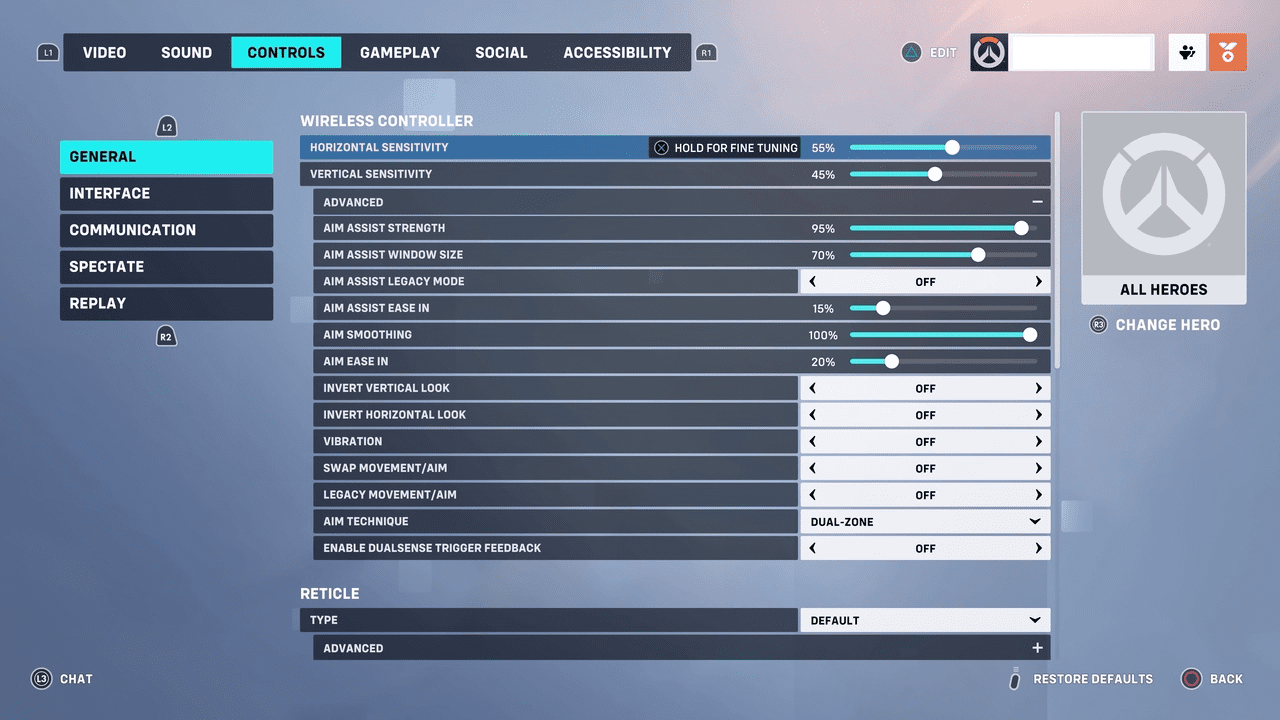
Due to personal preference and playstyles differing between players, it’s hard to give a firm answer to the best Overwatch 2 controller settings on PS4 and PS5. Some prefer more responsive sensitivity to pull off rapid camera sweeps, while others prefer the accuracy afforded by a lower sensitivity.
Here’s a balanced configuration that you can tweak based on your preference.
- Horizontal Sensitivity – 55%
- Vertical Sensitivity – 45%
Advanced Controller Settings
- Aim Assist Strength – 95-100%
- Aim Assist Window Size – 60-70%
- Aim Assist Legacy Mode – Off, unless you prefer the feel of the original Overwatch.
- Aim Assist Ease In – 10-20%
- Aim Smoothing – 100%
- Aim Ease In – 20-30%
- Invert Vertical Look – Off
- Invert Horizontal Look – Off
- Vibration – Either On or Off. We suggest Off to avoid the vibration interfering.
- Swap Movement/Aim – Off
- Legacy Movement/Aim – Off
- Aim Technique – Personal preference. Exponential Ramp favors quick, reactive players who prefer higher sensitivity. Linear Ramp feels more natural and tends to favor aiming precision at lower sensitivities. Dual-Zone is a hybrid of Exponential and Linear, a balanced option.
- Enable DualSense Trigger Feedback – Off
READ MORE: Overwatch 2 – How to Ping on Console and PC
Crosshair Settings – Overwatch 2 Best Settings PS5 & PS4
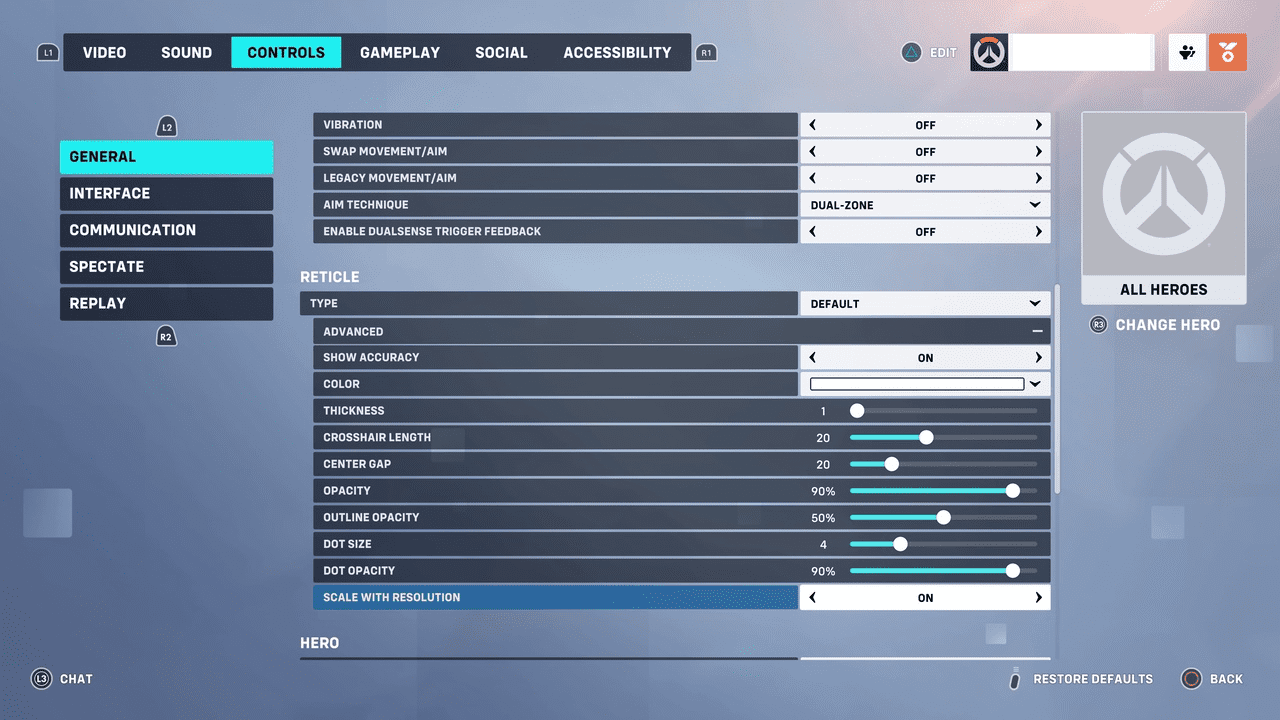
Crosshair, or Reticle, is one of the most personal settings in Overwatch 2, so it’s worth taking the time to find a configuration that benefits your gameplay. Here’s a general configuration that should work for most.
- Type – Default
Advanced
- Show Accuracy – On
- Color – White
- Thickness – 1
- Crosshair Length – 20
- Center Gap – 20
- Opacity – 90%
- Outline Opacity – 50%
- Dot Size – 4
- Dot Opacity – 90%
- Scale With Resolution – On
That covers all the main controller and crosshair settings. You can also configure the HUD to your liking with settings for things like skipping the kill cam, tips display, waypoint opacity, and much more.
Though the above Overwatch 2 settings for PS5 and PS4 offer what we’ll call a ‘standard’ experience, they won’t work for all. We recommend trialing minor tweaks over a few games until you settle on settings that complement your playstyle and feel as natural as possible.

