Video Gamer is reader-supported. When you buy through links on our site, we may earn an affiliate commission. Prices subject to change. Learn more
Are you wondering how to fix the ‘Files Required to Play’ error in GTA Online? Are you getting blocked from playing the game for some unknown reason? Well, we have some tricks for you to try out so you can get back in the game.
If you are curious about GTA Online, you might also be interested in checking out all the Wildlife Photography locations in GTA Online. You should also check out all the Peyote Plant locations in GTA Online.
Luckily, GTA Online doesn’t have many errors. This is because the years of experience with the game have kept it running smoothly. However, errors do still happen at times on PC and console. Here is how to fix the ‘files required to play’ error so you can play GTA Online with ease.
What is the ‘Files required to play’ error in GTA Online?
The ‘Files required to play’ error typically appears when Rockstar Games Service is performing maintenance on the GTA Online servers. This scheduled or unscheduled server maintenance can then lead to you getting booted from the game or unable to launch the online mode.
This error typically comes with this message: “Files required to play GTA Online could not be downloaded from the Rockstar Games Service.” Don’t worry, there is a fix for this error.
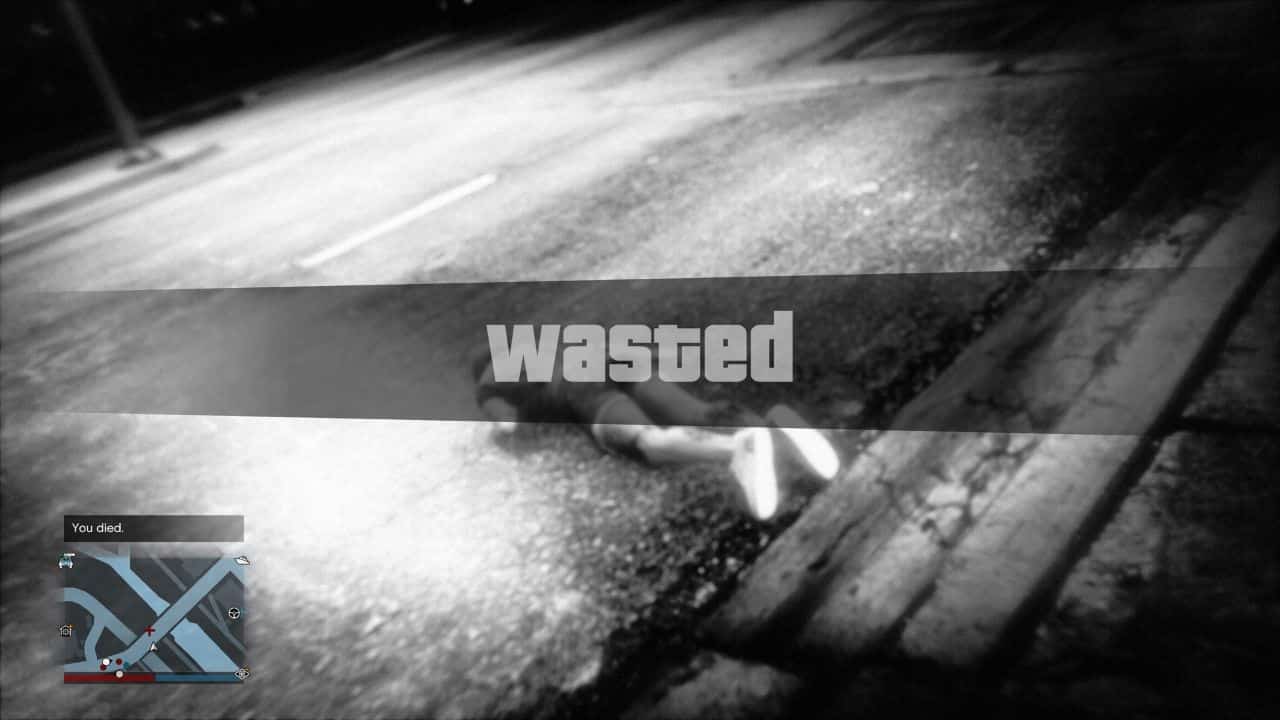
GTA Online – ‘Files required to play’ potential fixes
To fix this error, there are a few solutions you can try. Before attempting anything too time-consuming, it is worth resetting your WiFi Router to see if the issue is your internet connection. Try the following methods:
- Clear your cache
- Change Domain Service Name (DNS)
- Check the in-game files (PC)
Let’s break down how these solutions.
Clear your Cache
You can clear your cache on console by simply turning it off, unplugging it, waiting a few minutes, and then booting the console back up. This often does a small reset on whichever console you are playing on and can help you connect to games more easily.
Change DNS settings
To change your DNS settings on console, follow these steps:
- Go to the home screen
- Navigate to the internet settings or network settings
- Go to advanced settings
- Select DNS settings
- Select manual entry
- Enter the following primary DNS and secondary DNS
- Primary: 8.8.8.8
- Secondary: 8.8.4.4
If you are playing on PC, follow these steps to change your DNS settings:
- Go to settings
- Navigate to network and internet
- Go to advanced
- Select Wi-Fi or Ethernet connection
- Go to properties
- Select Internet Protocol Version 4
- Click Properties
- Enter a new DNS server
- Primary: 8.8.8.8
- Secondary: 8.8.4.4
Contact your internet company
On rare occasions it could be your internet provider causing the issue. Calling providing specific gateways to be open can help boost your connection speed for different games.
Check the in-game files (PC)
If you downloaded the game through Steam, you can navigate to your library to check that the files aren’t corrupt. Follow these steps to complete this:
- Find GTA in your Steam Library
- Right-click the name and go to properties
- Go to updates
- Check for updates
- Run a file check to check for corrupt files
If all else fails, you can also contact Rockstar Games support or check the Rockstar Games Servers to make sure they are up and running.
That is everything you need to know about fixing this error. Be sure to also check out all the GTA Online Snowman locations. You might also be interested in knowing if GTA Online is free.
GTA Online ‘Files Required to Play’ – FAQ
What causes the ‘files required to play’ error in GTA Online?
Typically errors like this occur when Rockstar is performing server maintenance or you are experiencing an internet issue.
How do you fix the ‘files required to play’ error?
You can possibly fix this error by resetting your internet, changing your DNS settings, or clearing your cache.
