Video Gamer is reader-supported. When you buy through links on our site, we may earn an affiliate commission. Prices subject to change. Learn more
- The best controller settings for aim are Look Sensitivity – 7 (Fast), Aim Sensitivity (ADS) – 7 (Fast), Build Mode Sensitivity Multiplayer – 2.0x, Edit Mode Sensitivity Multiplayer – 2.1x and Use Advanced Options – On.
- Best settings for advanced Look Sensitivity are Look Horizontal Speed – 40%, Look Vertical Speed – 40%, Turning Horizontal Boost – 0%, Turning Vertical Boost – 0%, Turning Boost Ramp Time – 0.00 Seconds, Instant Boost When Building – Off.
We’re currently well into Chapter 5, so it’s time to talk about the best controller settings on PlayStation and Xbox. With new mechanics and items, you may need to change a few settings to see how they work. That being said, most of these recommendations will stay the same across seasons, so the earlier you start implementing them, the better.
Best controller settings for aim in Fortnite
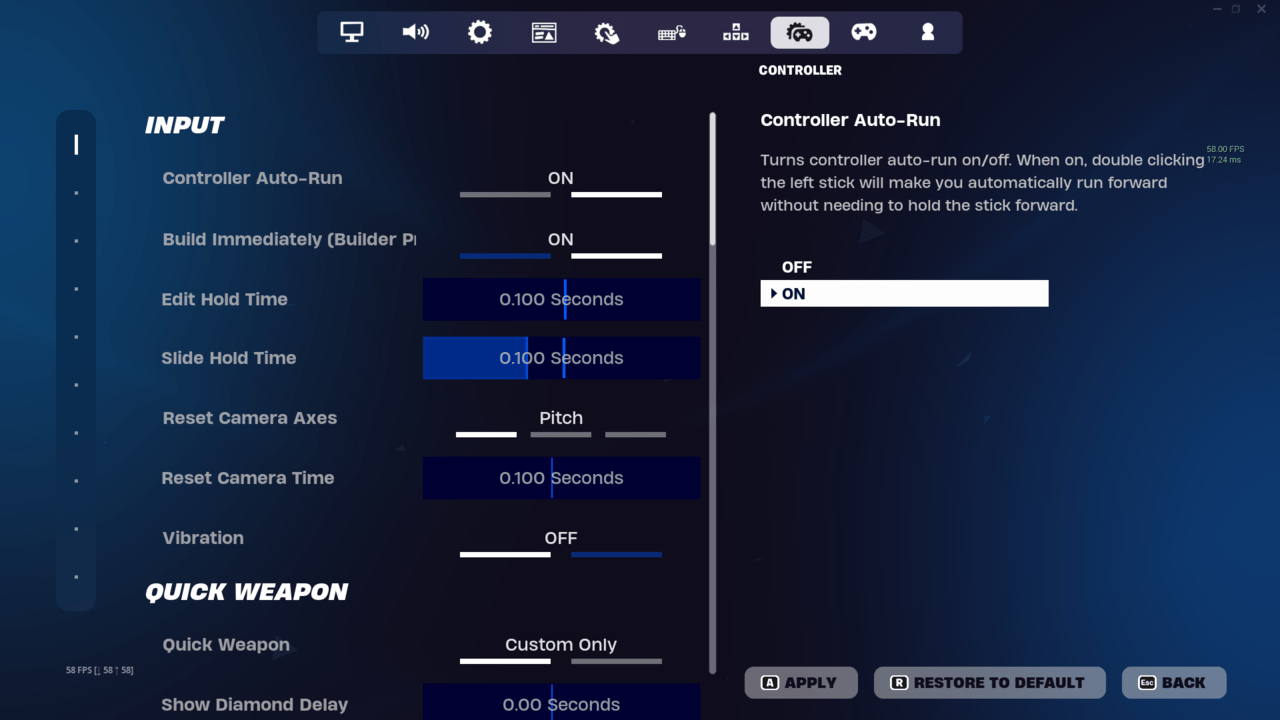
First of all, you need to turn on aim assist, as this will help you hit more shots. Next, here are the best controller settings on PS5, PS4 and Xbox that we have tested and confirmed since the start of the new season. These settings are best for aim, layout and inventory check
Controller Options – Input:
- Controller Auto-Run – On
- Build Immediately (Builder Pro) – On
- Edit Hold Time – 0.100 Seconds
- Slide Hold Time – 0.100 Seconds
- Reset Camera Axes – Pitch
- Reset Camera Time – 0.100 Seconds
- Vibration – Off
Controller Options – Sensitivity:
- Look Sensitivity – 7 (Fast)
- Aim Sensitivity (ADS) – 7 (Fast)
- Build Mode Sensitivity Multiplayer – 2.0x
- Edit Mode Sensitivity Multiplayer – 2.1x
- Use Advanced Options – On
Controller Options – Advanced – Look Sensitivity
- Look Horizontal Speed – 40%
- Look Vertical Speed – 40%
- Turning Horizontal Boost – 0%
- Turning Vertical Boost – 0%
- Turning Boost Ramp Time – 0.00 Seconds
- Instant Boost When Building – Off
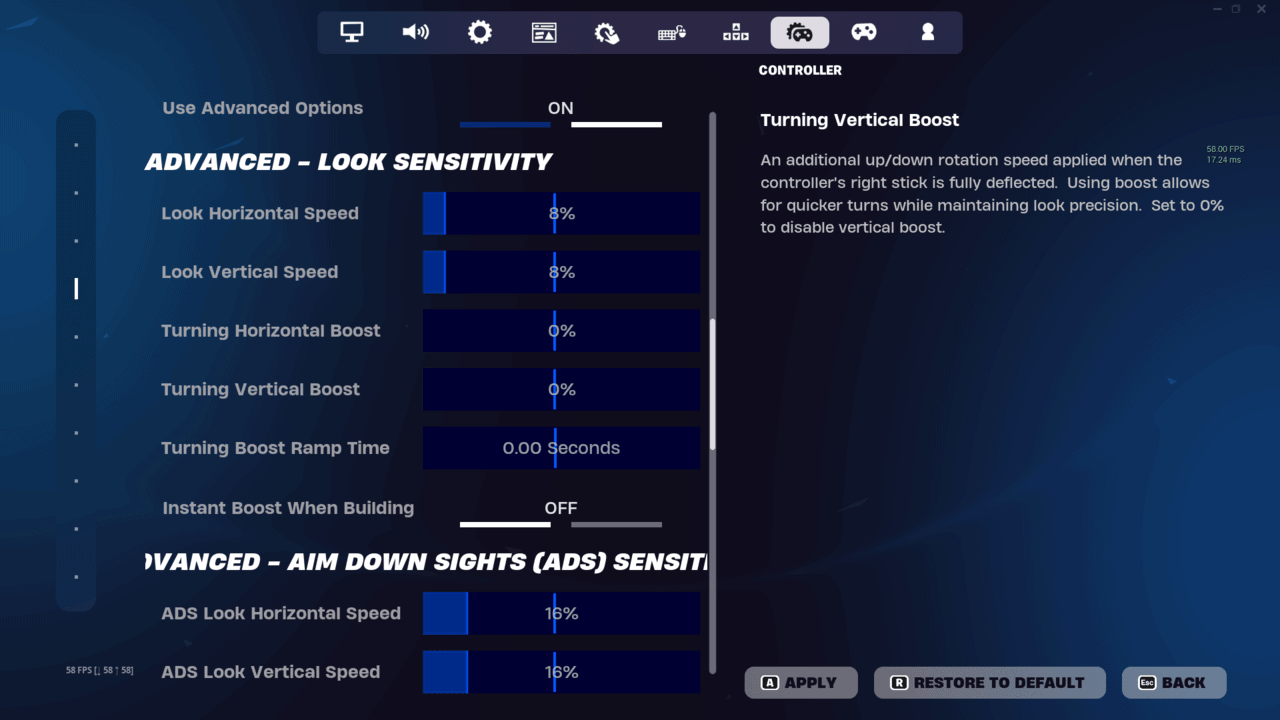
Controller Options – Advanced – Aim Down Sights (ADS) Sensitivity
- ADS Look Horizontal Speed – 8%
- ADS Look Vertical Speed – 8%
- ADS Turning Horizontal Boost – 0%
- ADS Turning Vertical Boost – 0%
- ADS Turning Boost Ramp Time – 0.00 Seconds
Controller Options – Advanced – Sensitivity
- Look Dampening Time – 0.00 Seconds
- Look Input Curve – Exponential
- Aim Assist Strength – 100%
Controller Options – Controller Deadzone Settings
- Left Stick Deadzone – 5%
- Right Stick Deadzone – 5%
Controller Options – Foot Controller
- Enable Foot Controller – On
- Foot Controller Deadzone – 1%
- Foot Controller Max Throttle – 1%
Test out your new settings before joining a fight
Once you change your controller settings, go into Fortnite’s Creative mode. You will need to test your new settings before getting into a battle royale match and playing against real players.
All of these settings are the best choice you can make for minimal lag and full control over your character. You’ll need these settings because Fortnite Chapter 5 is as competitive as the game has ever been. You can also edit sensitivities and try out what you like for gameplay before you confirm new settings. It’s all personal preference, but the above are universally pretty good for combat, building, and more. Some of these settings can feel as strong as aimbot without cheating, which is a perfect combination.
How to change controller settings
Epic Games uses the same design for Fortnite’s interface and menu system on almost all platforms. This allows players to quickly get used to the new system, even if they change platforms.
Here you can learn how to change the controller settings:
- Open the Settings in the main menu or while playing.
- Open the tab marked with the controller icon.
- Change all controller settings.
Remember to save changes before closing it after changing the settings. You do not have to restart the game for the controller settings to take effect. Although there are small differences between the two platforms, you can use the settings we shared on both. As always, do not forget to test the settings and adjust them if needed.
What is the best sensitivity settings?
Depending on your experience, this is really all about what you feel is best. Take a look at our settings and maybe play around with them a bit until you find what suits you. Keep in mind that stick drift is an issue with some controllers, and the perfect sensitivity is difficult to achieve. That’s true for controller edit mode sensitivity and controller building sensitivity. Here’s our comprehensive controller sensitivity guide:
Sensitivity
| Sensitivity Settings | Set To |
|---|---|
| Build Mode Sensitivity Multiplier | 1.7x |
| Edit Mode Sensitivity Multiplier | 1.6x |
| Use Advanced Options | On |
Advanced Aim Down Sights (ADS) Sensitivity
| ADS Sensitivity | Set To |
|---|---|
| ADS Look Horizontal Speed | 18% |
| ADS Look Vertical Speed | 18% |
| ADS Turning Horizontal Boost | 0% |
| ADS Turning Vertical Boost | 0% |
| ADS Turning Boost Ramp Time | 0.00 Seconds |
Advanced Sensitivity
| Advanced Sensitivity | Set To |
|---|---|
| Look Dampening Time | 0.3 Seconds |
| Look Input Curve | Exponential |
| Aim Assist Strength | 100% |
Advanced Look Sensitivity
| Advanced Look Sensitivity | Set To |
|---|---|
| Look Horizontal Speed | 40% |
| Look Vertical Speed | 50% |
| Turning Horizontal Boost | 0% |
| Turning Vertical Boost | 0% |
| Turning Boost Ramp Time | 0% |
| Instant Boost When Building | On |
If you use a DualSense Edge controller, you should use the Quick sensitivity curve on the left, and the Precise sensitivity curve on the right stick. This Fortnite trick can also be used on other controllers that have similar settings. Even the best settings can be aided by a trick here and there, and the best Fortnite players also use these.
Fortnite
-
Release Date:
September 26, 2017
- - 01 January 2018 (iOS, iOS)
- - 25 July 2017 (Xbox One, PC, PlayStation 4)
- - 12 June 2018 (Nintendo Switch)
- Platform(s): Android, iOS, macOS, Nintendo Switch, PC, PlayStation 4, PlayStation 5, Xbox One, Xbox Series S/X
- Genre(s): Action, Massively Multiplayer, Shooter


