You can trust VideoGamer. Our team of gaming experts spend hours testing and reviewing the latest games, to ensure you're reading the most comprehensive guide possible. Rest assured, all imagery and advice is unique and original. Check out how we test and review games here
Looking for the best settings for The Finals? Now that the game is out, players have been trying to optimize their options to improve their performance in-game.
The Finals is a game developed by Embark Studios (housing many of the same devs who used to reign over DICE Studios). The game is then a creative intersection between the chaotic fun gameplay of Team Fortress and the responsive environment destruction the Battlefield franchise is famous for.
In light of that, and the inclusion of ray tracing and DLSS, you’re going to want to sort out the best graphics settings for The Finals so you can best enjoy the visual fidelity on offer with the game. If you want to check out some tips to get better yourself, we’ve got a handy The Finals beginners guide.
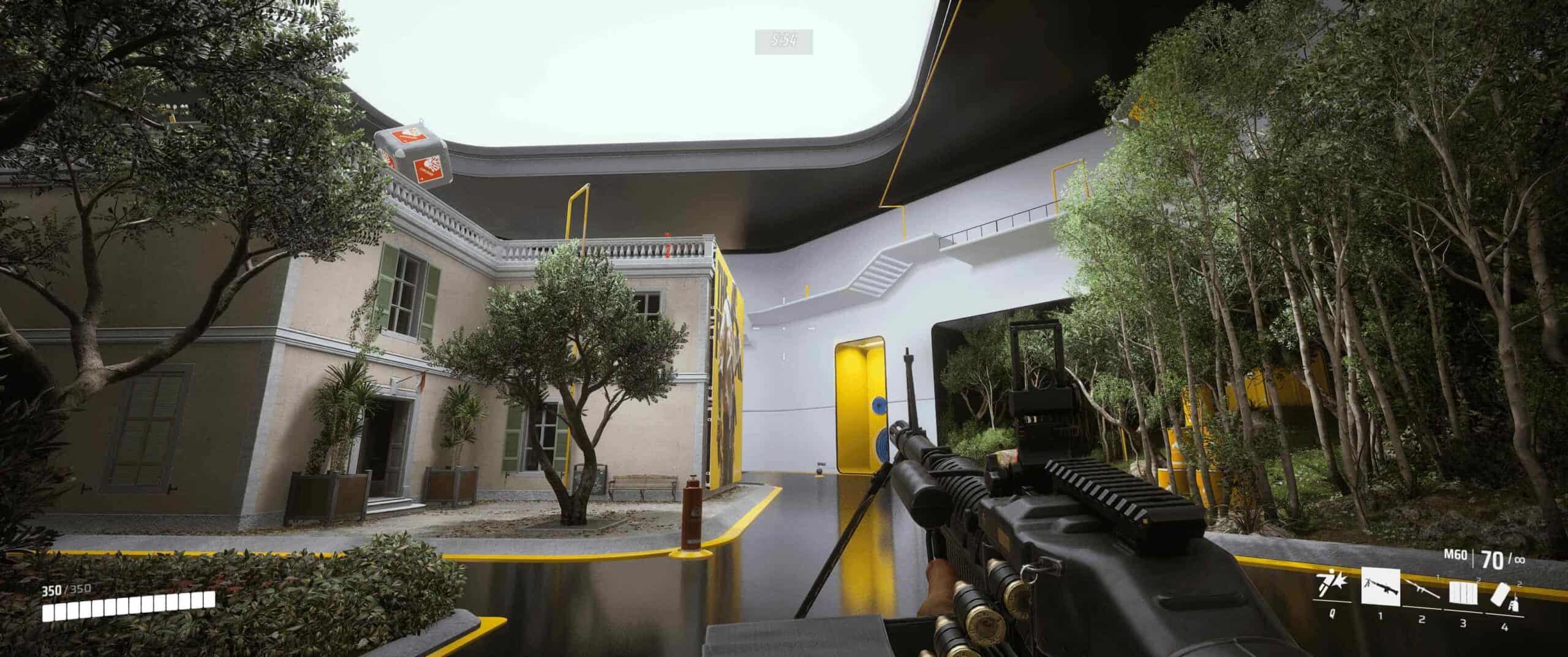
The Finals best settings with ray tracing explained
If you’re looking to play The Finals on the best possible graphics settings, you’ll need to take advantage of ray tracing & DLSS. Honestly – the game looks stunning with these features enabled – so here’s what the best graphics settings are for the game in both performance and high-fidelity modes are.
We tested out The Final on a PC with an RTX 2070 SUPER, 16GB RAM, and an AMD Ryzen 5 3600X. This allowed us to make use of ray tracing and DLSS. Before we get into the visuals, here are the best audio settings.
The Finals best settings for audio
Use these settings for a solid audio experience in the game. With crunchy explosions and clever gadgets, the game sounds great and offers spatial awareness of foes and enemy traps via sound. Here are the best audio settings for The Finals:
- Music volume – Lower this even if you like the music.
- SFX volume – 100.
- Dialogue volume – Keep this at 50. These are the characters’ voices.
- Voice chat – Enable for better teamwork or use the ping system (middle mouse button).
Disable V-Sync if you’ve got Freesync or G-Sync support on your monitor
With Freesync being open to all monitors, you should be able to disable this feature if your monitor mentions support for either of these.
The Finals best settings for high-quality graphics with ray tracing
- Window Mode – Fullscreen
- Resolution – (Max, depending on your hardware)
- V-Sync – Disabled
- Nvidia Reflex Low Latency – On + Boost
- Resolution Scaling Method – NVIDIA DLSS
- NVIDIA DLSS Quality – Quality
- Matchmaking Region – Local
- Use Enemy Team Colors – On
- Field of View – 100
- Motion Blur – Disabled
- Lens Distortion – Disabled
- NVIDIA RTX Global Illumination – Dynamic – Low
- Overall Quality Level – Custom
- View Distance – High
- Anti-Aliasing – High
- Shadows – High
- Post-Processing – High
- Texture – Ultra
- Effects – High
- Foliage – High
- Shading – High
- Global Illumination Resolution – Medium
- Graphics API – DirectX 12
The Finals best settings for performance with ray tracing
- Window Mode – Fullscreen
- Resolution – (Max, depending on your hardware)
- V-Sync – Enabled
- Nvidia Reflex Low Latency – On + Boost
- Resolution Scaling Method – NVIDIA DLSS
- NVIDIA DLSS Quality – Balanced
- Matchmaking Region – Local
- Use Enemy Team Colors – On
- Field of View – 100
- Motion Blur – Disabled
- Lens Distortion – Disabled
- NVIDIA RTX Global Illumination – Dynamic – Low
- Overall Quality Level – Custom
- View Distance – Medium
- Anti-Aliasing – Low
- Shadows – Medium
- Post-Processing – Low
- Texture – Medium
- Effects – Low
- Foliage – Medium
- Shading – Low
- Global Illumination Resolution – Low
- Graphics API – DirectX 12

The Finals best settings without ray tracing explained
Follow these options if you have a machine that doesn’t support ray tracing and the DLSS upscaling tech from NVIDIA. While they will result in a visual drop in quality, you can still ensure a smooth experience this way.
The Finals best settings for performance without ray tracing
We tested out the best graphics settings for performance on The Finals with a GTX 1080 Ti, 16GB RAM, and a Ryzen 5 3600X. It’s not the most up-to-date gaming PC, nor does it take advantage of an RTX / RX-enabled GPU. That said, it’s not the weakest graphics card either. The game is graphically quite intensive, and we believe systems on or around this level of graphical capabilities emulate the ‘lower-end’ of the gaming PC spectrum, at least by the standards of today’s computing. These gameplay settings should help you get decent visuals and performance even without the latest hardware.
If you’re looking to upgrade to a PC with ray tracing capabilities – here’s what we’d recommend: best GPU for ray tracing. But for now, use these performance settings for a PC without ray tracing for The Finals:
- Window Mode – Fullscreen
- Resolution – (Max, depending on your hardware)
- V-Sync – Enabled
- Nvidia Reflex Low Latency – On + Boost
- Matchmaking Region – Local
- Use Enemy Team Colors – On
- Field of View – 100
- Motion Blur – Disabled
- Lens Distortion – Disabled
- Overall Quality Level – Custom
- View Distance – Medium
- Anti-Aliasing – Low
- Shadows – Medium
- Post-Processing – Low
- Texture – Medium
- Effects – Low
- Foliage – Medium
- Shading – Low
- Global Illumination Resolution – Low
- Graphics API – DirectX 12
The Finals best settings for high-quality graphics without ray tracing
On the other hand, if you’re looking to experience the highest fidelity experience on The Finals without ray tracing or DLSS, we’ve used the aforementioned rig for that too. This time, we’ve tuned up the graphics to the most we could churn out, and used a few tricks here and there to eke out the most from the game.
We’ve been surprisingly impressed with the game’s maximum performance, and it seems to be pretty well optimized. You can use the best video settings below to get some impressive results on your monitor. Here are the best settings for a PC for The Finals to ensure solid visuals:
- Window Mode – Fullscreen
- Resolution – (Max, depending on your hardware)
- V-Sync – Enabled
- Nvidia Reflex Low Latency – On + Boost
- Resolution Scaling Method – NVIDIA DLSS
- NVIDIA DLSS Quality – Balanced
- Matchmaking Region – Local
- Use Enemy Team Colors – On
- Field of View – 100
- Motion Blur – Disabled
- Lens Distortion – Disabled
- Overall Quality Level – Custom
- View Distance – High
- Anti-Aliasing – High
- Shadows – High
- Post-Processing – High
- Texture – Ultra
- Effects – High
- Foliage – High
- Shading – High
- Global Illumination Resolution – High
- Graphics API – DirectX 12
That covers the best settings for The Finals. Expect updates to further improve the performance and visuals of the game over time. With the first Season in full swing, check out how The Finals ranks work. Take a look at The Finals battle pass rewards to see what you can earn from the game. Enable crossplay if you want to play with friends. The game is out on PC, PlayStation 5, and Xbox Series X|S.
The Finals best settings FAQ
Should I enable V-Sync on The Finals?
You should enable V-Sync if you’re playing on lower end hardware and want to cap your FPS, while also reducing screen-tearing.
Does DLSS improve gaming performance?
DLSS does improve your in-game performance as it raises your average FPS significantly.
