Video Gamer is reader-supported. When you buy through links on our site, we may earn an affiliate commission. Prices subject to change. Learn more
We’re here to guide you through the best controller settings for F1 23 on PS5, PS4 and Xbox.
Using a controller for F1 23 is the most popular and accessible means of racing. If you want to compete with those using a racing wheel and be the best on the track, it’s important to make sure you optimise your controller settings for the speediest lap times.
That’s right – the best controller settings should improve how the car feels to drive which can translate directly to lap times. In this article, we’ll take you through the best controller settings for PC, PlayStation, and Xbox plus show you how to calibrate your controller.
If you’ve been experiencing pesky problems like stick drift, it may be time to replace your controller. To see what’s out there, check out the best PS5 Pro controllers.
Best controller settings for F1 23 on PS5 and PS4
Below you’ll find screenshots detailing the best controller settings for F1 23 for PS5 and PS4.

- Accelerate: R2
- Brake / Reverse: L2
- Steer Left: ←L
- Steer Right →L
- Gear Up: X
- Gear Down: Square button
- Clutch: X button
- Handbrake: Triangle button
- Next Camera: Unassigned
- Look Forward (On track only): ↑R
- Look Back (On track only): ↓R
- Look Left (On track only): ←R
- Look Right (On track only) →R
- Replay / Flashback: ⌨
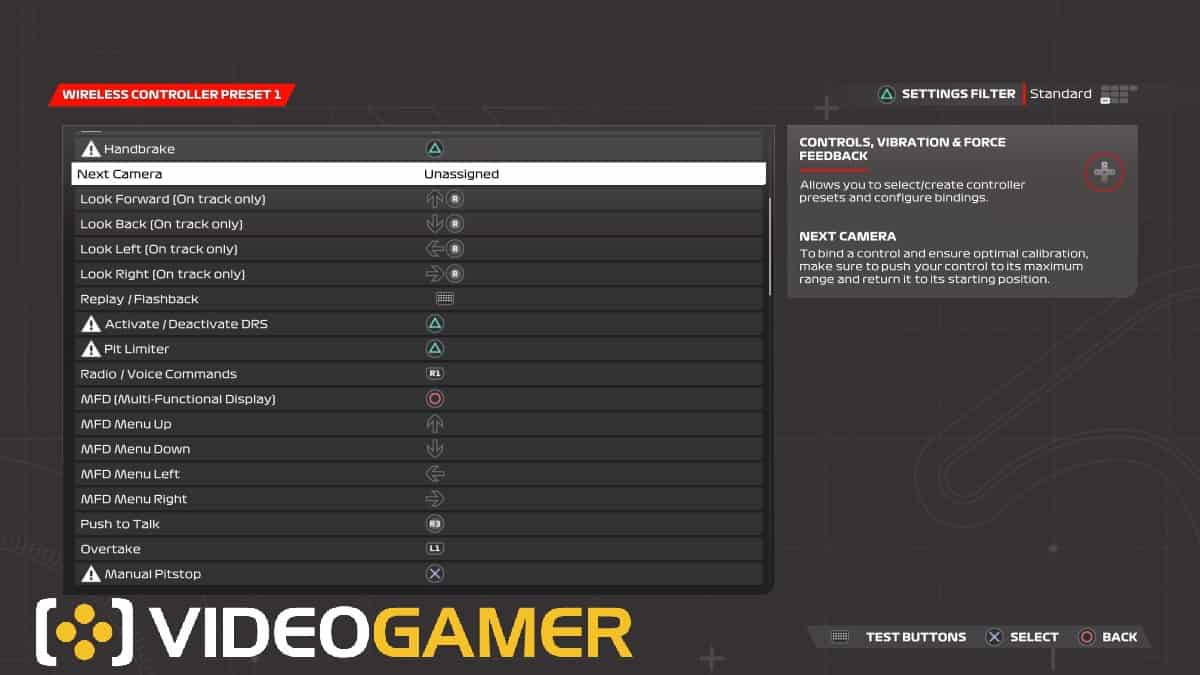
- Activate / Deactive DR5: Triangle button
- Pit Limiter: Triangle button
- Radio / Voice commands: R1
- MFD (Multi-functional display): Circle button
- MFD (Menu Up): ↑
- MFD (Menu Down): ↓
- MFD (Menu Left): ←
- MFD (Menu Right): →
- Push to Talk: R3
- Overtake: L1
- Manual Pitstop: X button

- Driving Proficiency: Custom
- Steering Assist: Off
- Braking Assist: Off
- Anti-Lock Breaks: On
- Traction Control: Full
- Drift Assist: On
- Dynamic Racing Line: Full
- Dynamic Racing Line Type: 3D
- Hi-VIS Racing Line: Off
- Gearbox: Automatic
- Pit Assist: On
- Pit Release Assist: On
- ERS Assist: On
- DRS Assist: On
- Recurring Flashback Prompt: On
Best controller settings for F1 23 on Xbox
Here are the best controller setting for F1 23 on Xbox.
- Accelerate: R2
- Brake / Reverse: L2
- Steer Left: ←L
- Steer Right →L
- Gear Up: A
- Gear Down: Square button
- Clutch: A button
- Handbrake: Triangle button
- Next Camera: Unassigned
- Look Forward (On track only): ↑R
- Look Back (On track only): ↓R
- Look Left (On track only): ←R
- Look Right (On track only) →R
- Replay / Flashback: ⌨
- Activate / Deactive DR5: Y button
- Pit Limiter: Y button
- Radio / Voice commands: R1
- MFD (Multi-functional display): B button
- MFD (Menu Up): ↑
- MFD (Menu Down): ↓
- MFD (Menu Left): ←
- MFD (Menu Right): →
- Push to Talk: R3
- Overtake: L1
- Manual Pitstop: A button
- Driving Proficiency: Custom
- Steering Assist: Off
- Braking Assist: Off
- Anti-Lock Breaks: On
- Traction Control: Full
- Drift Assist: On
- Dynamic Racing Line: Full
- Dynamic Racing Line Type: 3D
- Hi-VIS Racing Line: Off
- Gearbox: Automatic
- Pit Assist: On
- Pit Release Assist: On
- ERS Assist: On
- DRS Assist: On
- Recurring Flashback Prompt: On
Button mapping is important in races. Ideally, you want to remember which button controls what so you’re not faffing around during a race. Remember if you’re using a premium controller then you’ll have additional buttons to map too.
- Go to the settings menu and go to ‘Controls, Vibration, and Force Feedback’.
- Go to ‘Edit mappings’ on the racing wheel or controller you want to use.
- Scroll down the list to find the input you want to change
- Save and leave the menu to finish mapping the buttons.
