Video Gamer is reader-supported. When you buy through links on our site, we may earn an affiliate commission. Prices subject to change. Learn more
Everything you need to know on how to fix Photoshop Generative Fill not showing up.
Adobe Photoshop’s text-to-image generation has caused quite a stir amongst the editing community as well as across social media. Generative Fill allows text to image generation where it can can expand, edit and insert images with little to no prompts. If you’re wanting access to Generative Fill but haven’t downloaded Photoshop yet, follow this guide on how to install and access Photoshop Beta.
We’re here to make sure you’ve got the low down on everything there is to know about Photoshop. We’ve covered the best Generative Fill prompts, now it’s time to look at when Generative Fill is not showing up.
Let’s get straight into it.
How to fix Photoshop Generative Fill not showing up
If you are unable to access Photoshop Generative Fill tool, it is most likely because you need to update Photoshop as it won’t work unless you have the newest version. The feature is released for the latest version so an outdated app will stop you getting the AI integration. So follow these steps below to update Photoshop.
- Open Adobe Creative Cloud
- Open Help
- In Updates, make sure Photoshop has been updated
Alternatively, if you have the updated version, make sure you understand how to use Generative Fill.
How to find Generative Fill in Photoshop
If you have the update and still can’t find the Generative Fill tool, it’s likely that that you need to add the Contextual Task Bar to you screen. This is super simple to do, just follow the steps below.
- Step 1: Click on the Windows drop down menu at the top of the screen
- Step 2: Make sure Contextual Task Bar has been clicked
- Step 3: Return to the main screen and there will be a grey bar there where you can access Generative Fill.
- Step 4: Use the selection tool to choose either an object or the background to use Generative Fill
- Step 5: Adding text prompts in the task bar will help the result of your generation.
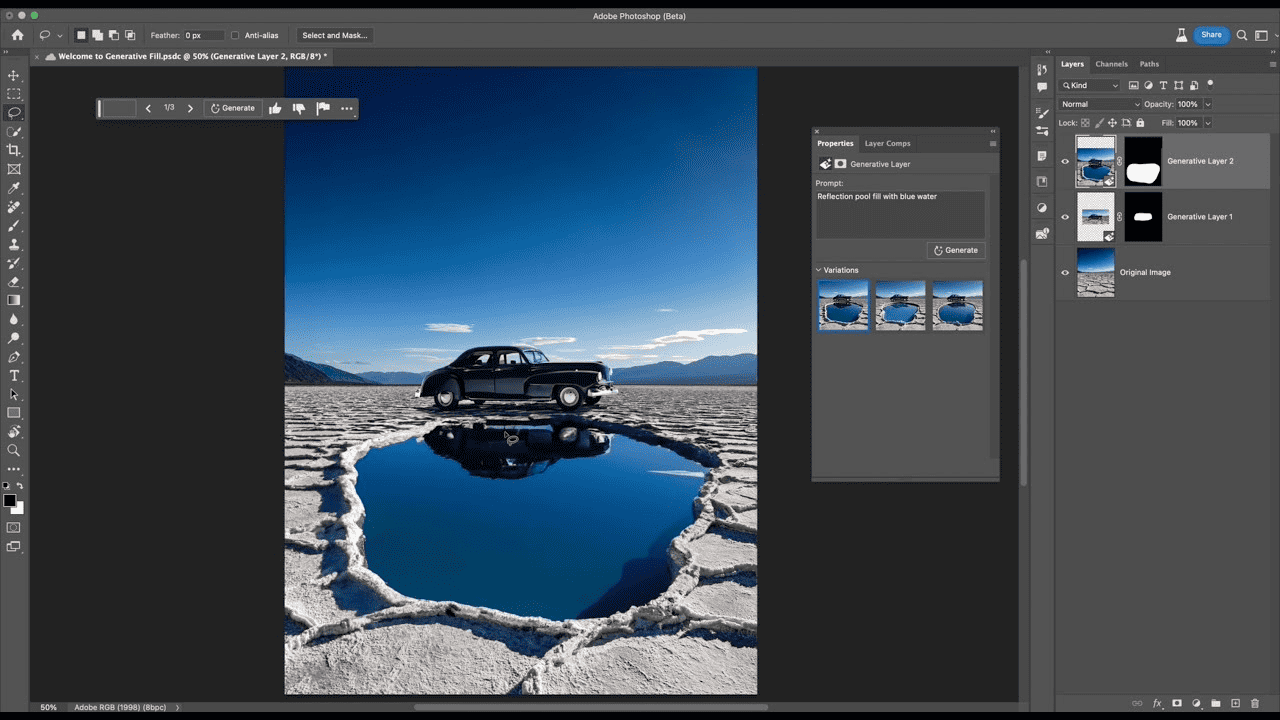
Why is Generative Fill not showing up in Photoshop?
Generative Fill not showing up could be a result that you have not updated Photoshop. Alternatively, if you have downloaded and updated Photoshop and you can’t see the tool, then it’s likely because you haven’t got the task bar on your screen where you access the tool. Following the steps above will hopefully get you access to the Generative Fill tool in no time. Alternatively, check through the list below for why Generative Fill might not be showing up.
- An outdated app: Make sure your app is updated to use AI integration
- Experimental features aren’t enabled: Generative Fill is an experimental feature.
- An open selection: Generative Fill can only work when you make a closed section.
- Selection size: Generative Fill may struggle to process large selections
- Poor quality images: To get the best outcome, using high quality images is important.
Photoshop Generative Fill – FAQs
Why is Generative Fill not working?
With any update to software, there can be some delays or disruptions to your typical access to systems so don’t panic. With our step by step guide you can update your system and try out the Generative Fill tool.
Why is Generative Fill disabled?
Make sure vector layer isn’t selected, otherwise Generative Fill will be disabled and greyed out.

