You can trust VideoGamer. Our team of gaming experts spend hours testing and reviewing the latest games, to ensure you're reading the most comprehensive guide possible. Rest assured, all imagery and advice is unique and original. Check out how we test and review games here
- The settings we recommend are 800 DPI and 0.35-0.45 sensitivity. Pro players tend to opt for a DPI between 400-800 and a sensitivity between 0.3-0.5.
- The right sensitivity can help you land more shots at a distance or up close.
The best sensitivity and DPI settings in Valorant can take a while to get accustomed to. But with practice and a steady hand, you’ll be able to nab headshots and survive close-quarters combat with the right settings. Read on to know what professionals aim for when they finetune their in-game settings. While it can take time to get used to sensitivity changes, prepping in the practice range will help you become a monster in matches.
Best DPI and sensitivity settings from the pros
Here are the best settings for sensitivity and DPI in Valorant:
- DPI: 800
- Sensitivity: 0.35 to 0.45
- eDPI: 280 to 360 (DPI x sensitivity)
- Scoped sensitivity multiplier: 1
- ADS sensitivity multiplier: 1
- Polling rate: 1000 Hz
A DPI (dots per inch) of 800 and a sensitivity of 0.35 to 0.45 are used by most professional players in Valorant. This leads to an eDPI of 280 to 360. Some like Shroud (a former professional CS: GO player) even go as low as 400 if they have a habit of using their entire arm to flick the mouse. This is because this pairing allows players to rotate their mouse by 180 or 360 degrees with a quick flick of the wrist. It can take some time to get used to, especially if you’re accustomed to high DPI. Most gaming mice offer far higher DPI options but this will make precise targeting harder.
Scope sensitivity is another factor to keep in consideration. While most pros keep it at 1.00 to keep the sensitivity identical to regular aiming, some lower it to 0.95. Doing so lets them cover less distance while moving, letting them get their crosshairs to enemies more effectively. As for the ADS sensitivity multiplier, keep it at 1. Pair this with our best crosshair codes to quickly execute your foes.
Here’s a table that covers some pro players and their sensitivity settings:
| Player | DPI | Sensitivity | eDPI |
|---|---|---|---|
| Tyson “TenZ” Ngo | 800 | 0.3 | 240 |
| Peter “Asuna” Mazuryk | 1400 | 0.272 | 380 |
| Shahzeb “ShahZaM” Khan | 400 | 0.53 | 212 |
| Adil “ScreaM” Benrlitom | 400 | 0.74 | 296 |
| Mehmet “cNed” Ipek | 800 | 0.32 | 256 |

Why is sensitivity important
Unlike shooters like Call of Duty, Valorant emphasizes precise aiming, rewarding headshots over the spray-and-pray approach. While some guns do have fast fire rates, they still reward good aim and controlled bursts with strong recoil patterns. Valorant uses your mouse’s raw input instead of your Windows settings, meaning that your eDPI (mouse DPI x in-game sensitivity) is entirely reliant on what you select in-game.
While one size doesn’t always fit all players, professionals largely stick to these ranges for good reason. It can take a while to get used to these settings so spend some time in the firing range with multiple weapons. Duelists like Jett focus on the offensive and end up in close-range fights more often, meaning that a higher sensitivity can help them. On the flip side, long-range fights are aided by a lower sensitivity, letting you strike an enemy hitbox with precise aim and accuracy. Controllers and sentinels usually adopt a defensive strategy so adjust your sensitivity accordingly.
Your weapon choice can also determine your ideal sensitivity in FPS games. The Guardian and sniper rifles will benefit from a low sensitivity. Fast-firing guns like the Phantom, Ares, or Odin can take advantage of higher sensitivities in close-quarters combat. While you don’t have to change your DPI whenever you equip a gun, you can pick a sensitivity that works best with your preferred weapons.
If you’re limited to a small desk, it’s okay to increase your sensitivity to compensate. And on a larger desk with a large mousepad, you can opt for a lower sensitivity.
Best eDPI range in the game
Like we mentioned earlier, eDPI (effective DPI) is calculated by multiplying your in-game sensitivity value with your DPI. We recommend a value between 280 and 360. Lower values are preferred but remember to practice for a while to get a feel of how far you need to move your mouse in close-range and long-range skirmishes.
An eDPI under 250 is considered low. On the other hand, an eDPI between 250 to 350 is medium, and over 350 is a high value. While pros prefer low eDPI, a medium-level one should serve most players well. If you want to change your DPI and alter your sensitivity accordingly, here’s our list of DPI settings:
| DPI settings | Recommended sensitivity | eDPI achieved |
|---|---|---|
| 400 | 0.7 to 0.85 | 280 to 340 |
| 800 | 0.35 to 0.45 | 280 to 360 |
| 1200 | 0.25 to 0.3 | 300 to 360 |
| 1400 | 0.20 to 0.25 | 280 to 350 |
| 1600 | 0.18 to 0.22 | 288 to 352 |
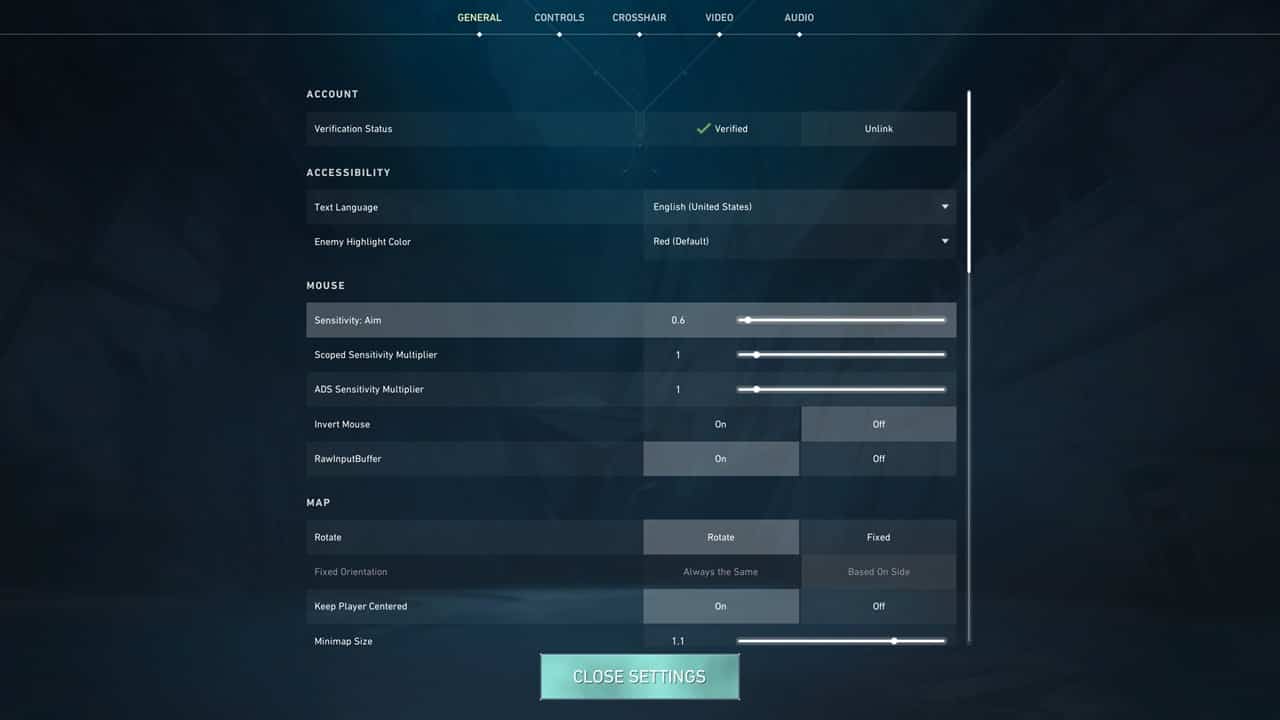
How to change your DPI and sensitivity
Head over to the in-game setting by selecting the gear icon in the upper right-hand corner after launching Valorant. Here, select the General tab and scroll down to the Mouse section. Here, the “Sensitivity: Aim” option lets you mark your desired sensitivity. This will then be used to calculate your eDPI.
How to adapt to new sensitivity and DPI settings
Here are some things to try at the firing range to adapt to your new sensitivity and DPI settings:
- Practice general movement and parkour. This might sound unnecessary but it’ll help you understand how your aim is affected while moving.
- Try doing a 180-degree spin to your back and fire at an opponent. This will help you deal with surprise attacks.
- Quickly flick between targets in the firing range and try to hit as many of them as you can.
Remember to turn off mouse acceleration
Mouse acceleration can speed up tracking speed based on how fast you move your mouse on Windows. This can mess with your aim so most players have it disabled. Here’s how you can turn off mouse acceleration:
- Search for “Mouse Settings” on Windows and it will open up a new tab.
- Head to “Additional mouse options” and it’ll open another tab.
- Here, pick “pointer options” and uncheck “Enhance pointer precision” in the “Motion” options.


