Video Gamer is reader-supported. When you buy through links on our site, we may earn an affiliate commission. Prices subject to change. Learn more
Want to uninstall League of Legends?
The Riot Games MOBA can be tough to pick up, especially if you aren’t used to the task of coordinating with random players. If things get too frustrating or toxic, you might want to know how to uninstall the game. You might also want to download and reinstall LoL if you were facing issues.
Check out League of Legends Mac support if you want to try out Arena mode on an Apple device.
How to uninstall League of Legends on PC in 5 steps
This process remains the same across operating system versions like Windows 11, Windows 10, Windows 8, and Windows Vista. Here’s a step-by-step guide to use the control panel and uninstall League of Legends:
- Open the Control Panel from the Start Menu. Use the Search Bar after pressing the Start button to get there quicker.
- Under ‘Programs,’ select ‘Uninstall a program.’
- Here, select the game, right-click, and select Uninstall.
- The Riot client will take care of the rest.
- Consider deleting residual files by dropping the Riot Games folder in your hard drive from the File Explorer in the recycle bin and then empty trash. The default installation and League of Legends folder is C:\Riot Games\League of Legends.
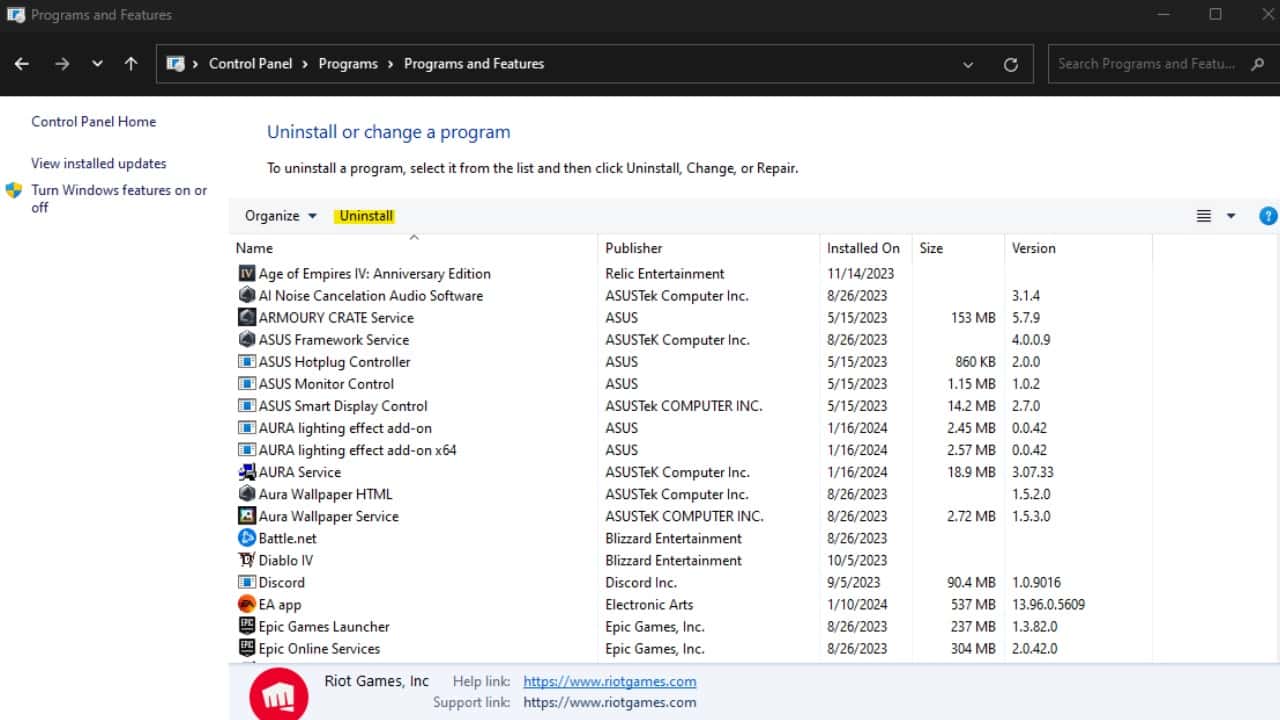
How to uninstall League of Legends on Mac in 5 steps
Here’s how you can uninstall the game on MacOS devices:
- Open Finder and head to the Applications folder from the desktop.
- Here, move League of Legends.app to the Trash icon in the dock at the bottom of the screen.
- In Finder, press Command+Shift+G and type ‘~/Library.’ This is done to look for support files.
- Then delete Application Support and Saved Application. These are additional files you no longer need.
- Empty your trash now and restart your Mac to clear the support files.
We recommend a restart right after an uninstall
While it isn’t mandatory, it’s a good step to follow if you want to keep your machine healthy.
Why am I not able to uninstall League of Legends on Windows 11
Close the Riot client from the sidebar at the bottom right of your screen to be able to uninstall the game. It’s the red icon with a fist in the middle. If it isn’t visible, click the ‘Show hidden icons’ up arrow in the side bar. While it’s a simple step, it has frustrated many players as the regular uninstall option doesn’t suggest this. But once that’s sorted, it’s simple to clear the League of Legends files and other game files from your Windows PC.
If you want to reinstall League of Legends again, you can simply do so from the official site after a restart. Consider using a registry cleaner like CCleaner before you start the installation process again. That covers how to uninstall the game. Frustrating icon aside, it’s a fairly streamlined process.
Uninstall League of Legends FAQ
Why is League of Legends not being uninstalled?
Chances are that you haven’t closed the Riot client from the sidebar.
How to delete LoL in PC?
Use the Control Panel to uninstall the game.

